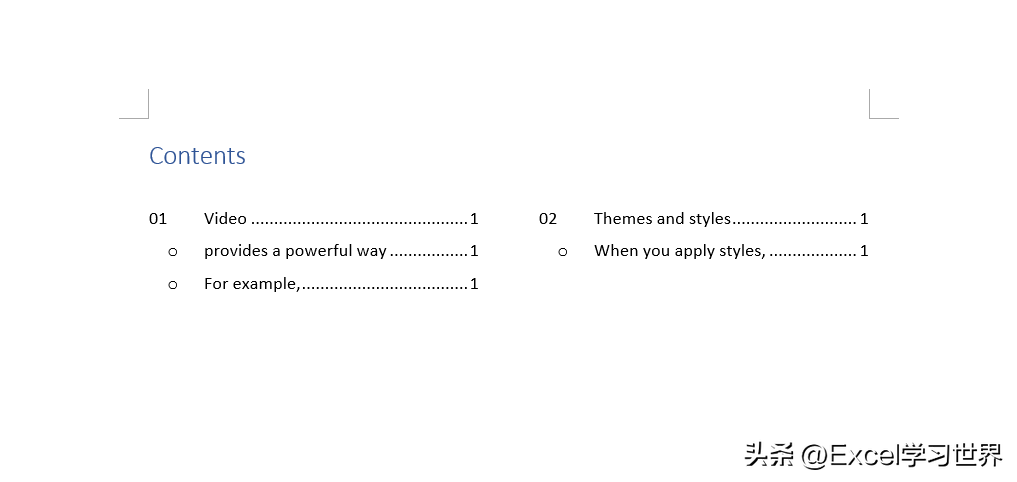今天教大家如何在 Word 中快速制作目录。只要用 Word,这个技能迟早是绕不过去的。
案例:
给下图 1 中的文档设置目录,分别以一栏和两栏显示,效果如下图 2、3 所示。
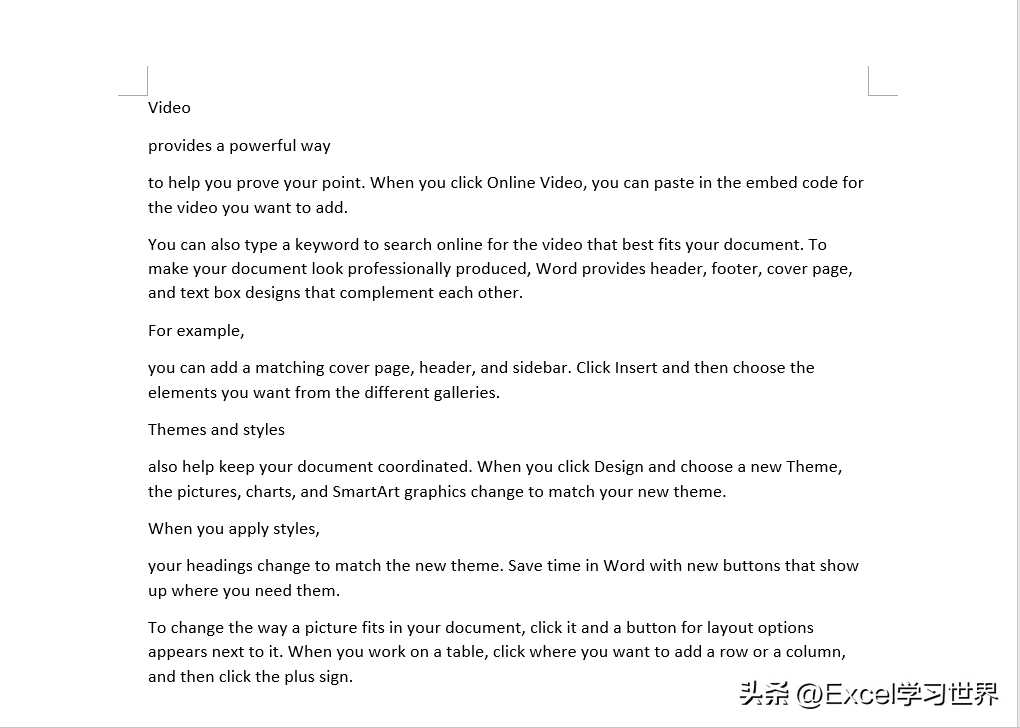
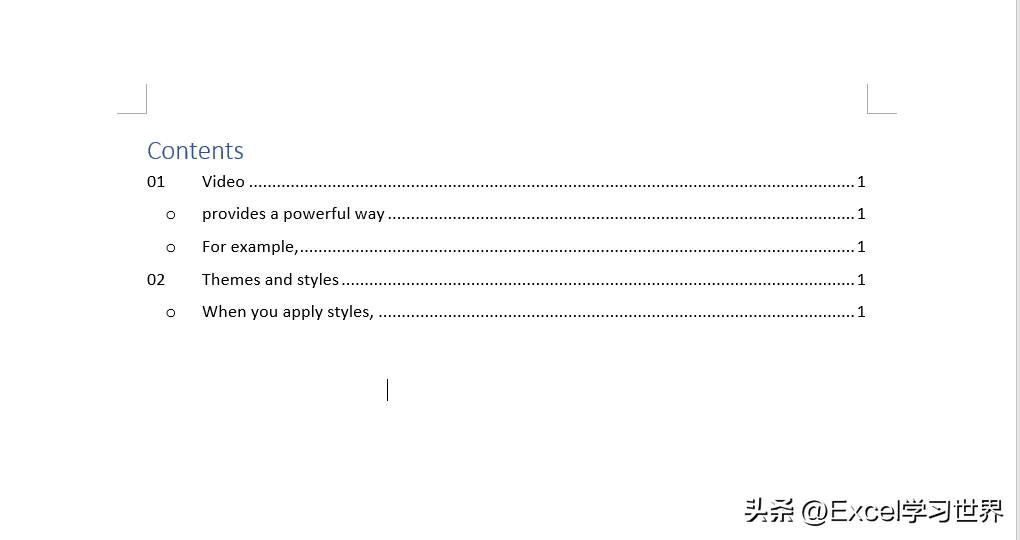
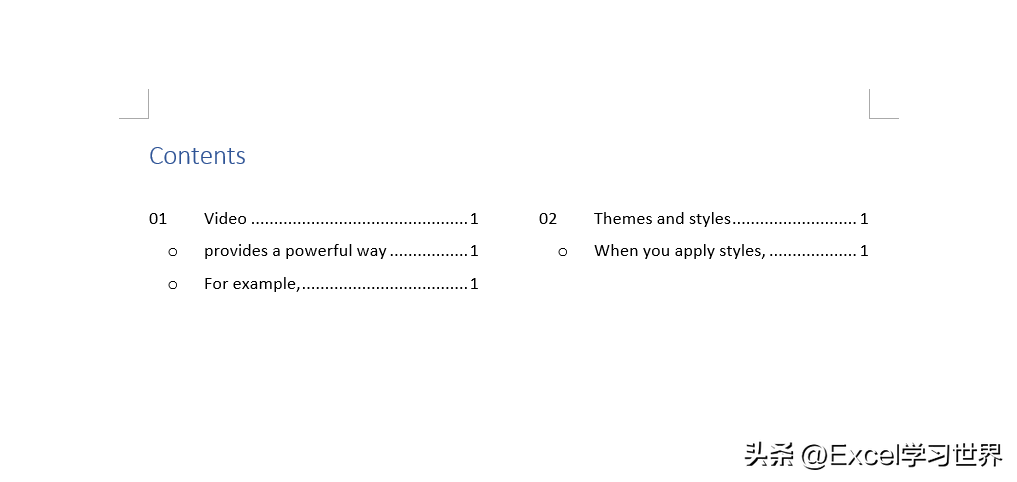
解决方案:
1. 按住 Ctrl 键,用鼠标依次选中所有一级目录
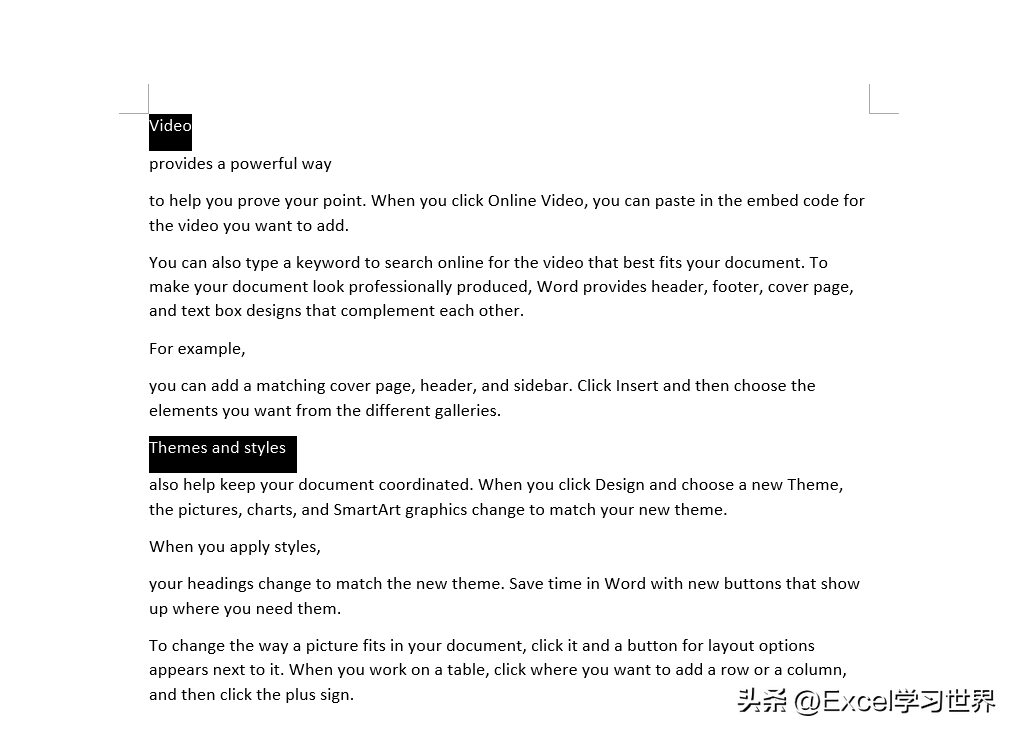
2. 选择菜单栏的“开始”–> 在“段落”区域选择“多级列表”–>“定义新的多级列表”
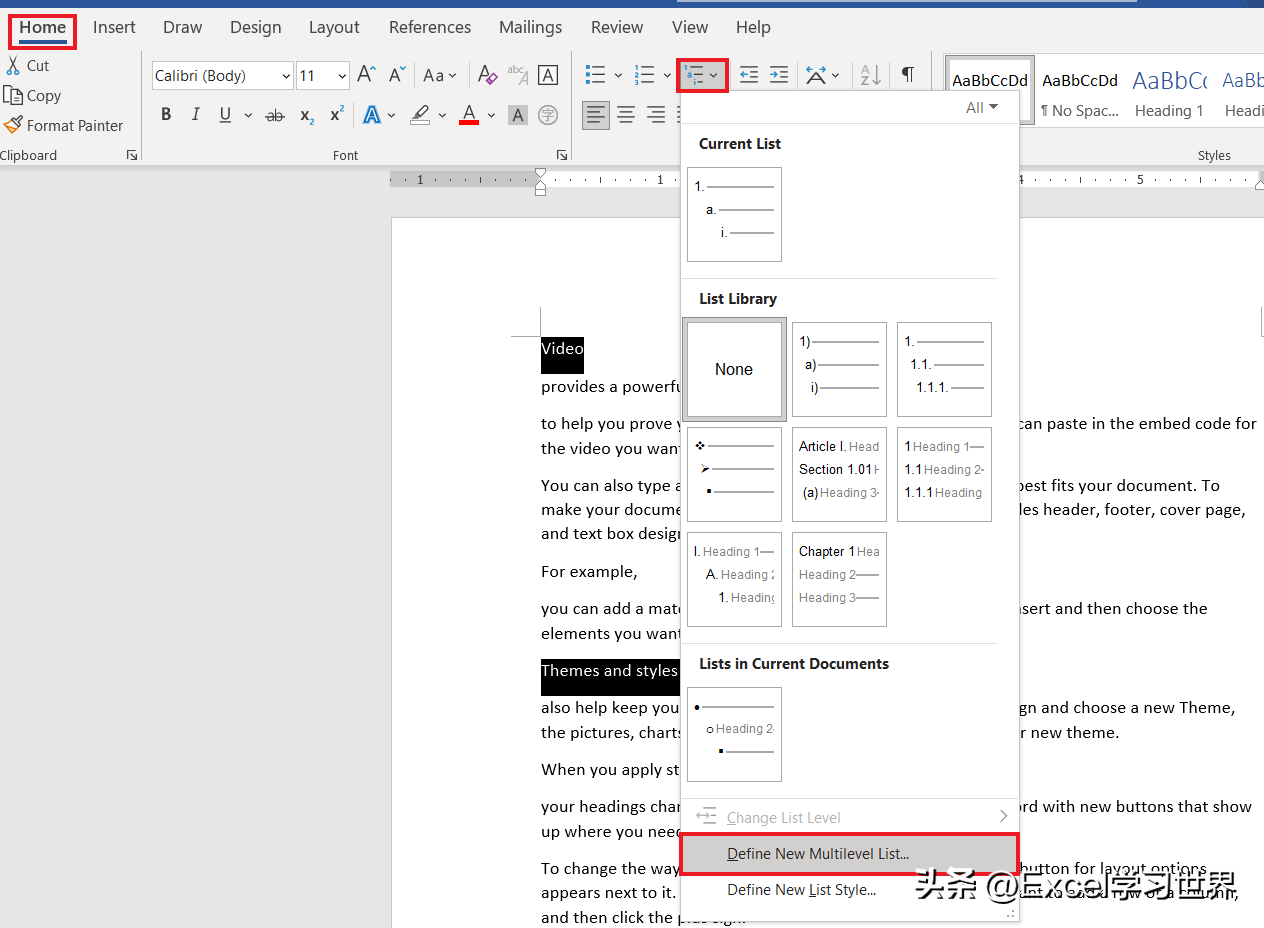
3. 在弹出的对话框中选择左上角的“1”作为级别 –> 点击左下角的“更多”
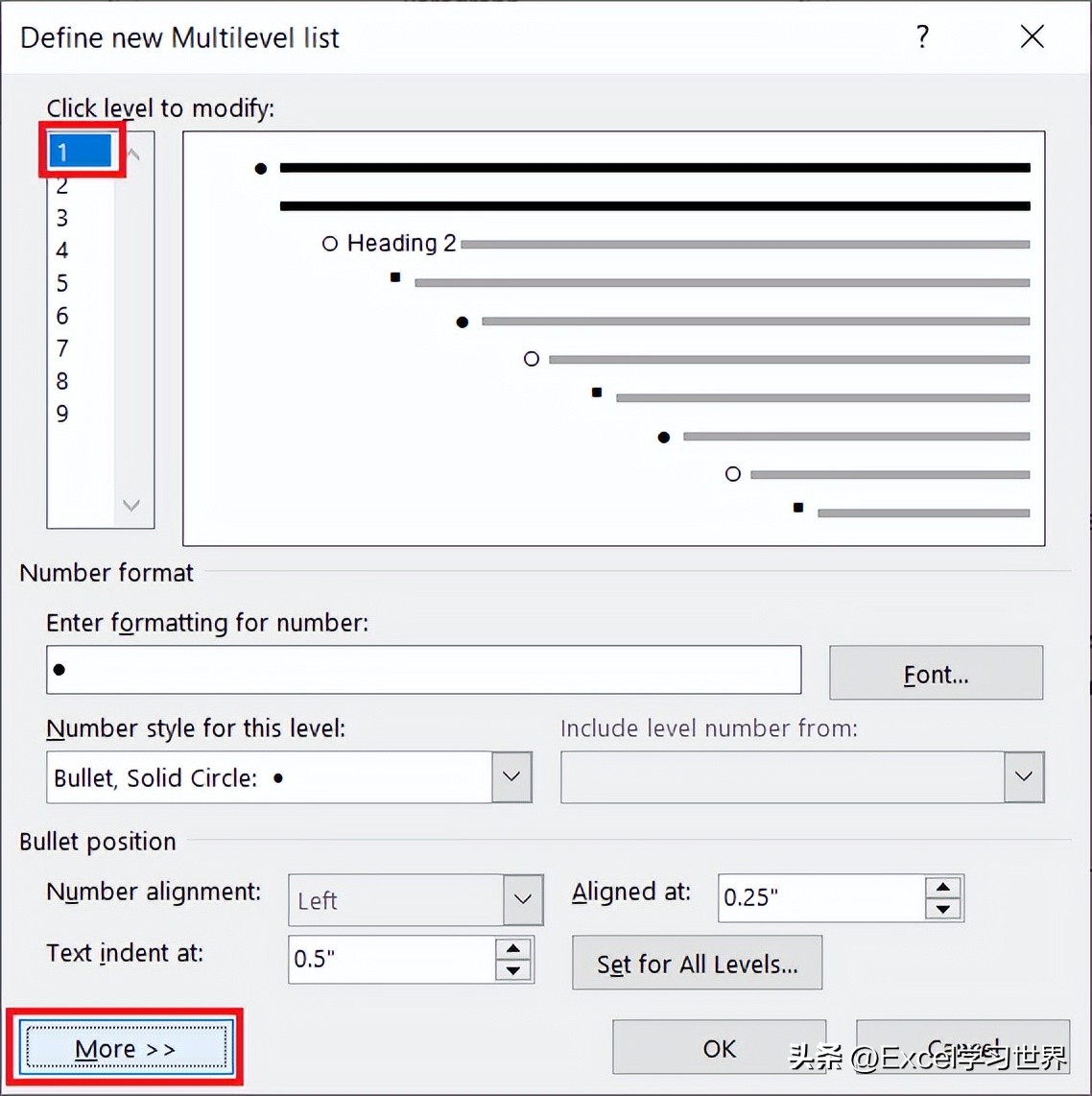
4. 在“输入编号的格式”处选择所需的样式 –> 在右侧的“将级别链接到样式”中选择“标题1”–> 在“要在库中显示的级别”中选择“级别1”–> 点击“确定”
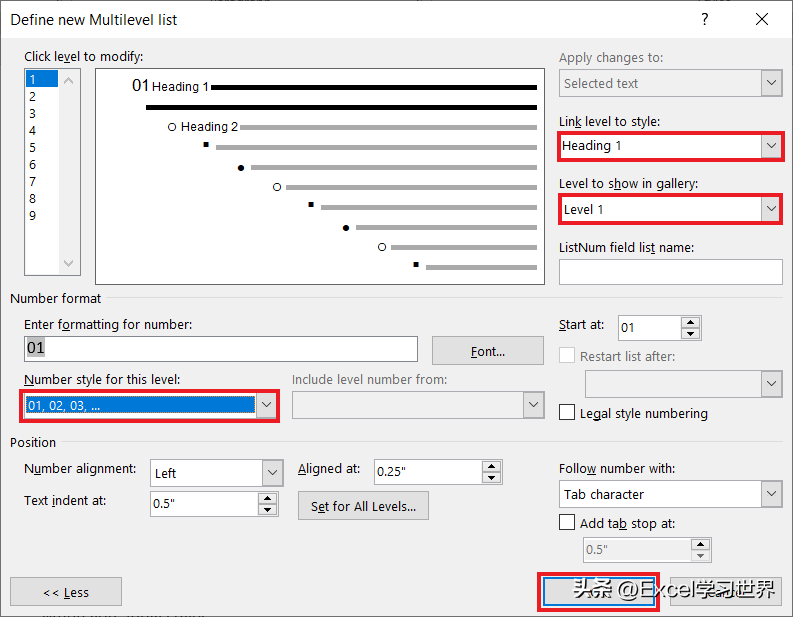
一级标题创建好了。
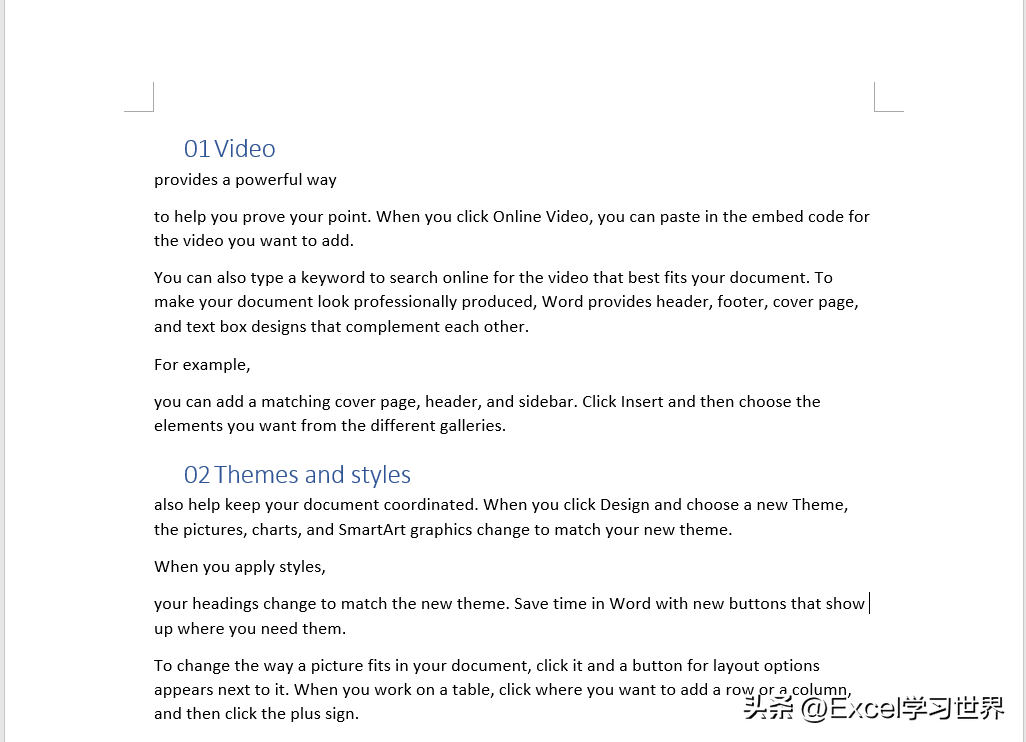
5. 仿照上述步骤,选中所有需要设置为二级目录的区域
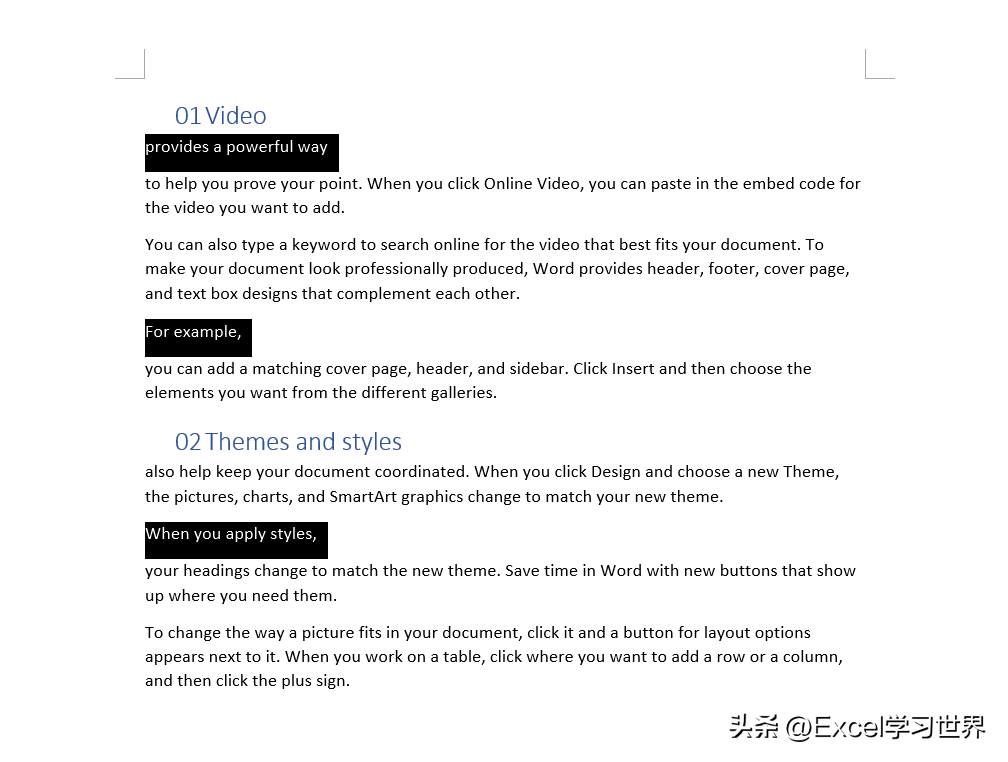
6. 重复步骤 2、3
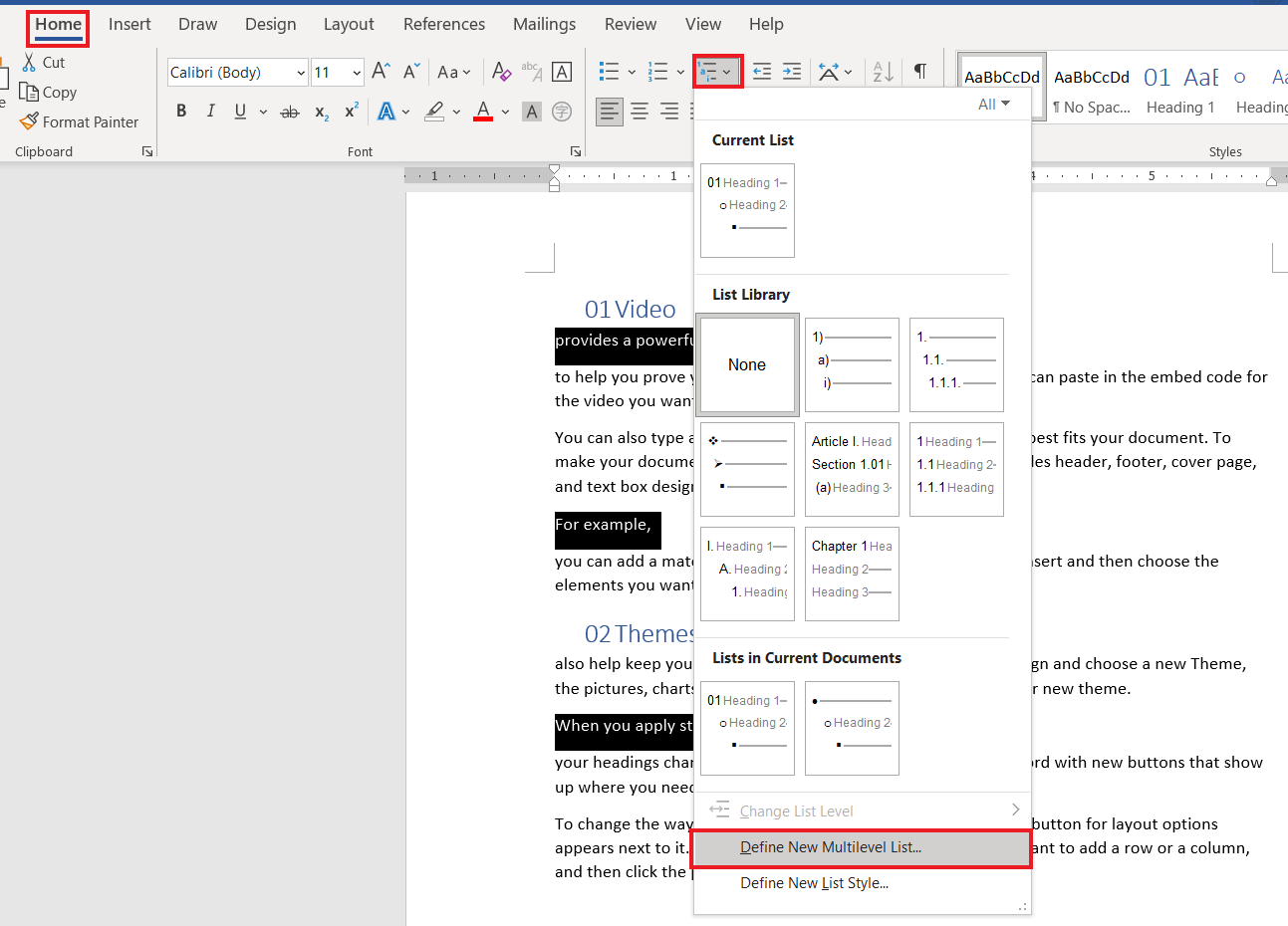
7. 在左上角选择“2”级 –> 在右侧的“将级别链接到样式”中选择“标题2”–> 在“要在库中显示的级别”中选择“级别2”–> 点击“确定”
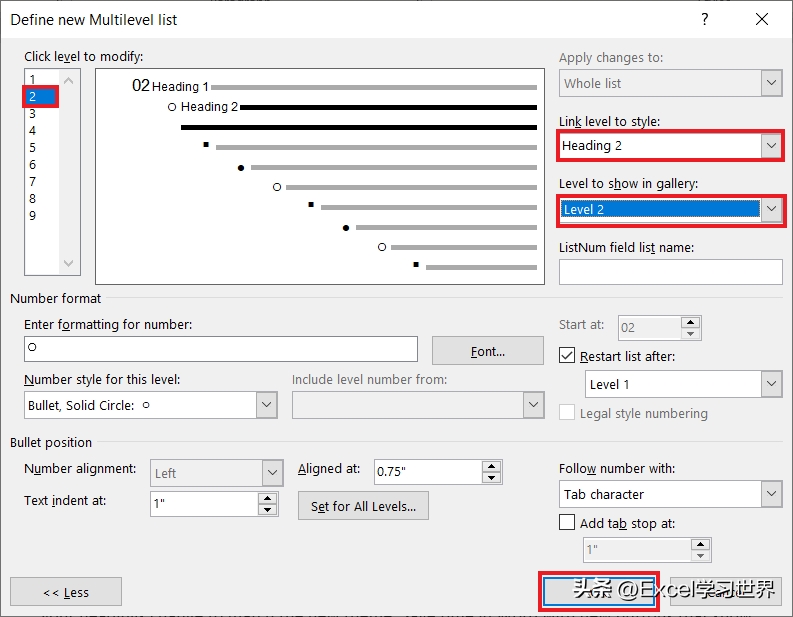
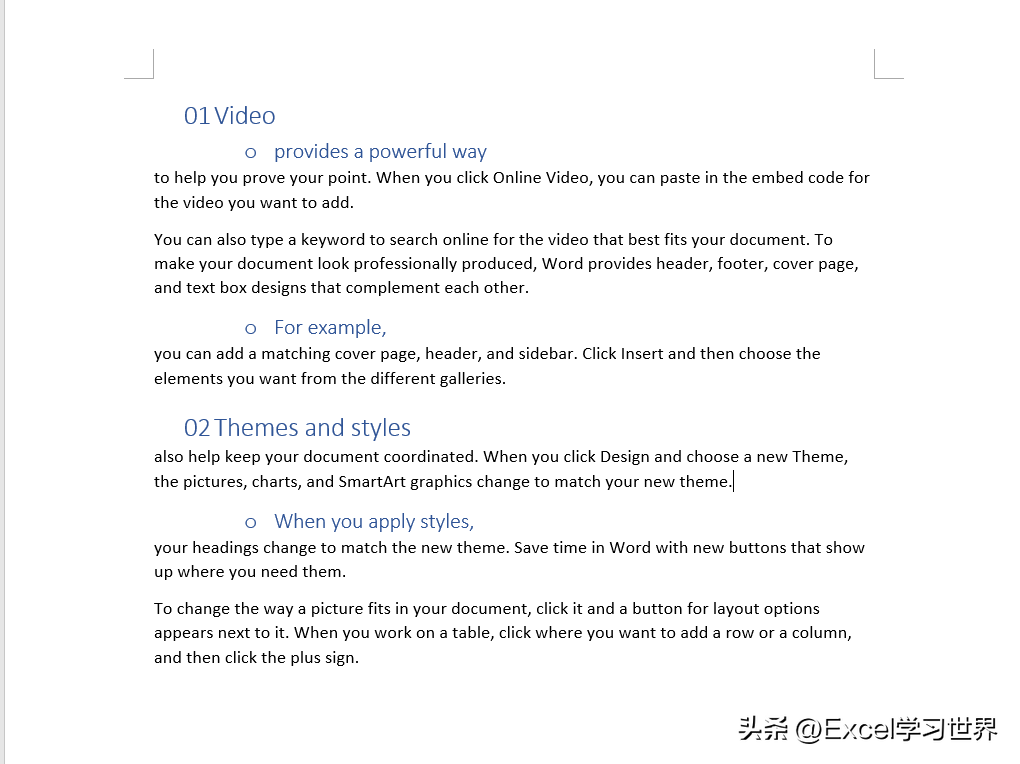
8. 不断重复上述步骤设置完所有标题。
9. 将光标放到页首 –> 选择菜单栏的“引用”–>“目录”–>“自动目录1”
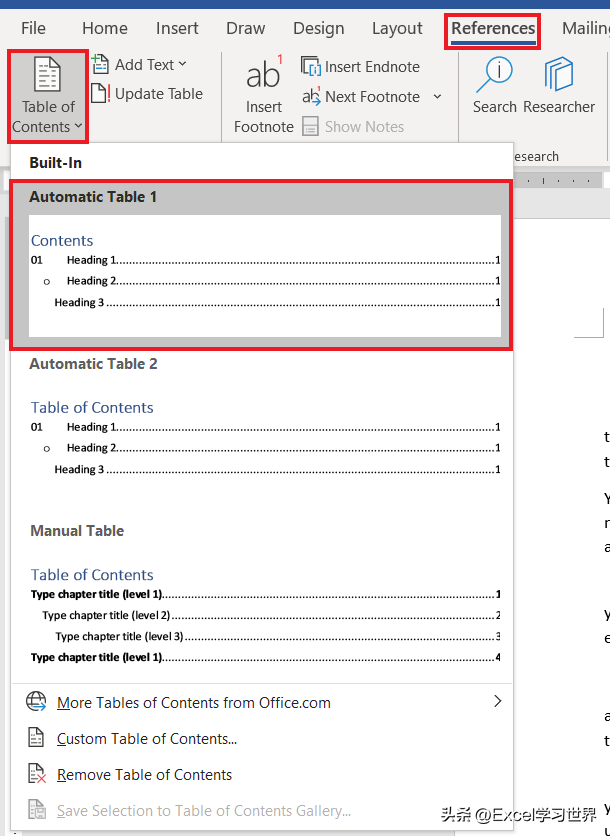
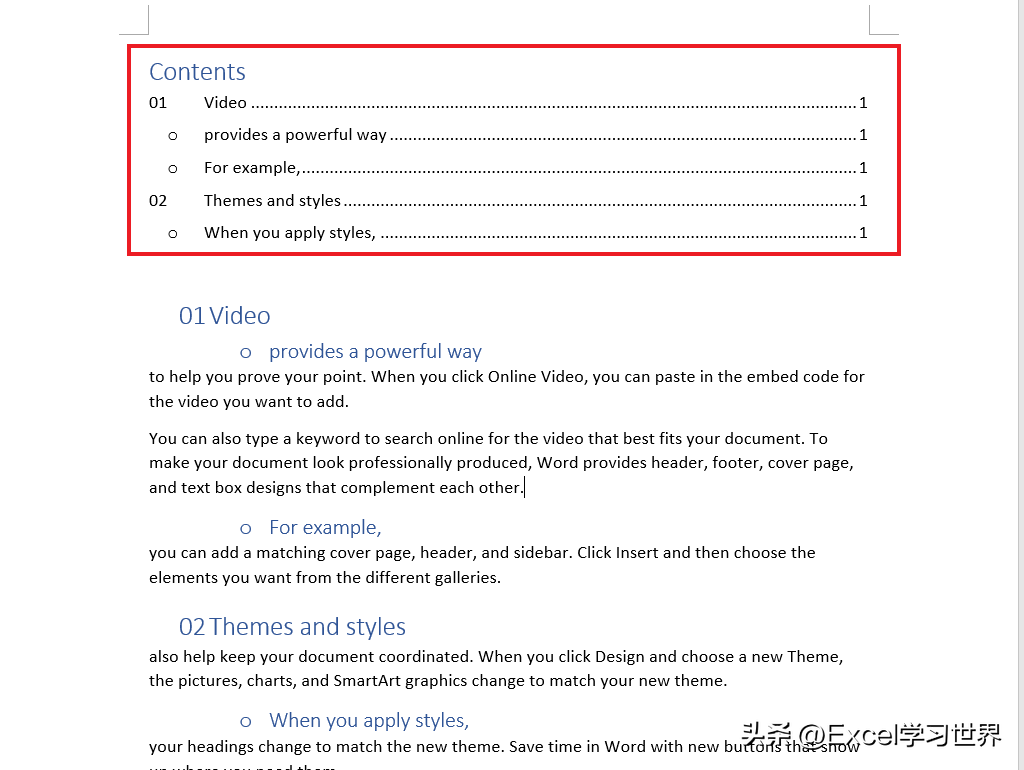
10. 将光标定位到目录区域下方,选择菜单栏的“插入”–> 在“页面”区域选择“分页”
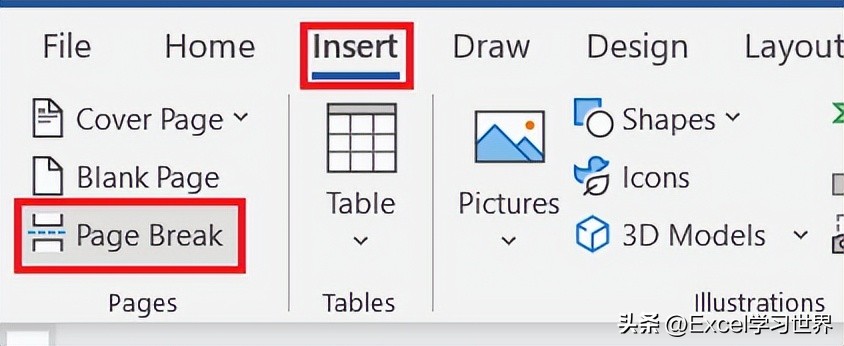
目录就单独列在了第一页中。
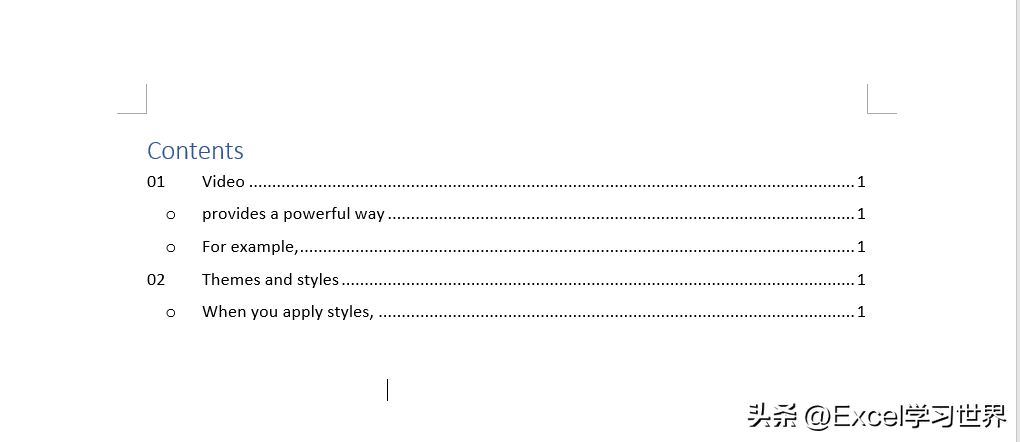
如果想将目录设置为两栏,也很简单。
11. 选中要分栏的区域 –> 选择菜单栏的“布局”–>“栏”–>“两栏”
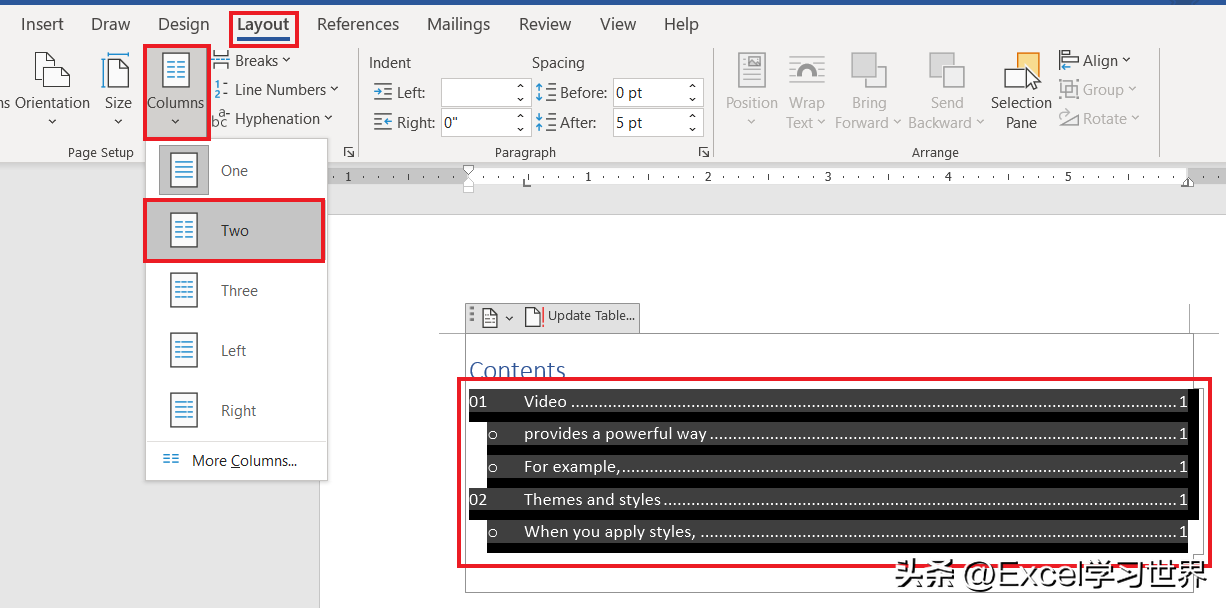
就是这样。