很多小伙伴新买了电脑或者硬盘,想着将硬盘重装分区,却只能到电脑店员那求助他们,难道将硬盘重新分区有那么难搞那么复杂吗?没有调查就没有发言权,对于新手朋友来说重新分区的操作很简单

在硬盘分区之前你需要先了解一些基础知识:由于电脑目前常见的分区格式是GPT和MBR两种类型,他们对应的启动模式分区是对应UEFI和Legacy。一般来说,新主板都是默认UEFI+GPT的模式,因为GPT分区可支持2TB以上的大硬盘,而这些格式对win7 64位/win8 64位/win10 64位等系统的功能支持也比较完善,能更好的快速安全启动。而一些旧电脑可能支持的Legacy+MBR。所以自己重装系统或者重新分区要了解清楚,不要出现Legacy+GPT或UEFI+MBR这种混搭错误哦。

为什么要进行分区和格式化?
一般来说,新硬盘是需要经过低格式化-分区-高级格式化等过程,这样才可以用来存放信息。但是我们购买的新硬盘在出厂前,硬盘销售商一键对硬盘做好了低级格式化的操作了,所以我们在使用之前需要对硬盘分区和格式化。不懂的问题请关注快启动头条号询问小编把。
新硬盘怎么分区?
一、使用Windows系统安装盘分区
1、一般来说我们安装win7系统之后,在安装时可以直接选择“自定义(高级)”选项。

2、下一步就会显示出磁盘的大小,我们只要点击“驱动器选项(高级)”一栏。
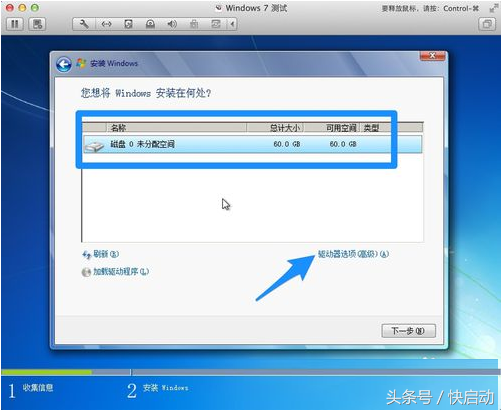
3、选好了之后,我们在点击界面上的“新建”按钮。
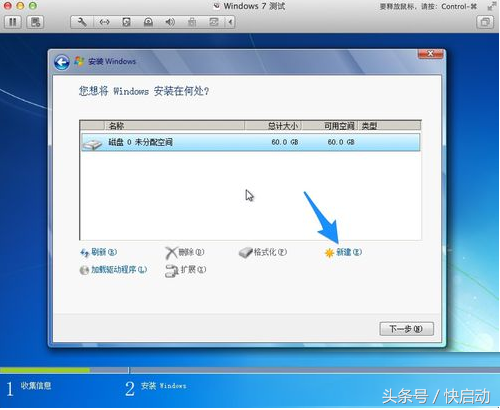
4、这一步我们需要输入系统盘的大小,单位为M,小编这里的操作是新建了一个30G的系统安装分区,建好之后直接点击“应用”按钮继续。
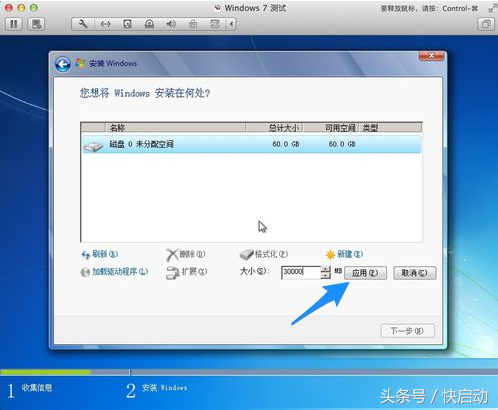
5、我们在这一步可以在磁盘分区列表界面中看到新建号的30G左右大小的主分区,而我们的系统安装盘一般是定义在为主分区,这样系统才能得以引导。另外其它剩余的磁盘空间,可以在系统安装好以后再进行划分。
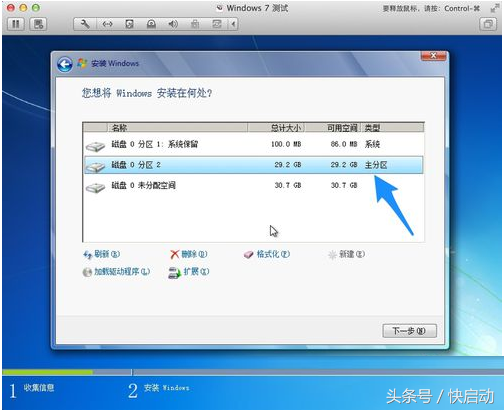
6、然后这一步我们可以选择刚创建好的系统盘分区,点击“下一步”按钮,这样分区就结束了,可以直接装系统了。
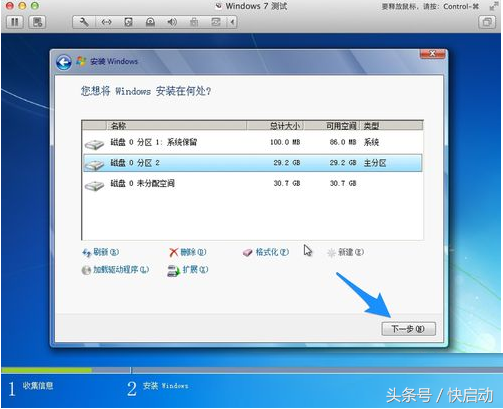
7、随后系统安装程序就会开始进行安装了,如图所示;
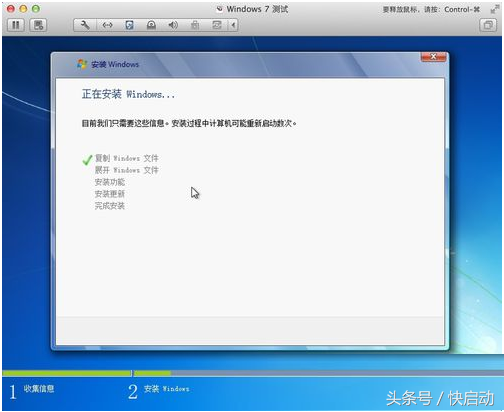
二、使用分区工具进行硬盘快速分区
虽然市面上常见的分区工具有很多,大家可以任意选择,快启动小编这里给大家介绍的是使用快启动U盘启动盘制作工具进入pe系统直接重新分区,之后可直接重装系统(重新分区之后没系统了只能通过pe重装,这个方法两全其美哦),下面快启动以gpt分区为例为大家分享如何分区教程哦。不懂的问题请关注快启动头条号询问小编。
(一)将硬盘转为GPT分区
1、我们将制作好的快启动u盘插入需要分区的电脑中,然后直接按电脑启动快捷键选u盘启动进入到win10pe系统桌面后,双击桌面上的“更多工具” 文件夹,在文件夹中找到并双击“分区工具DiskGenius”图标。
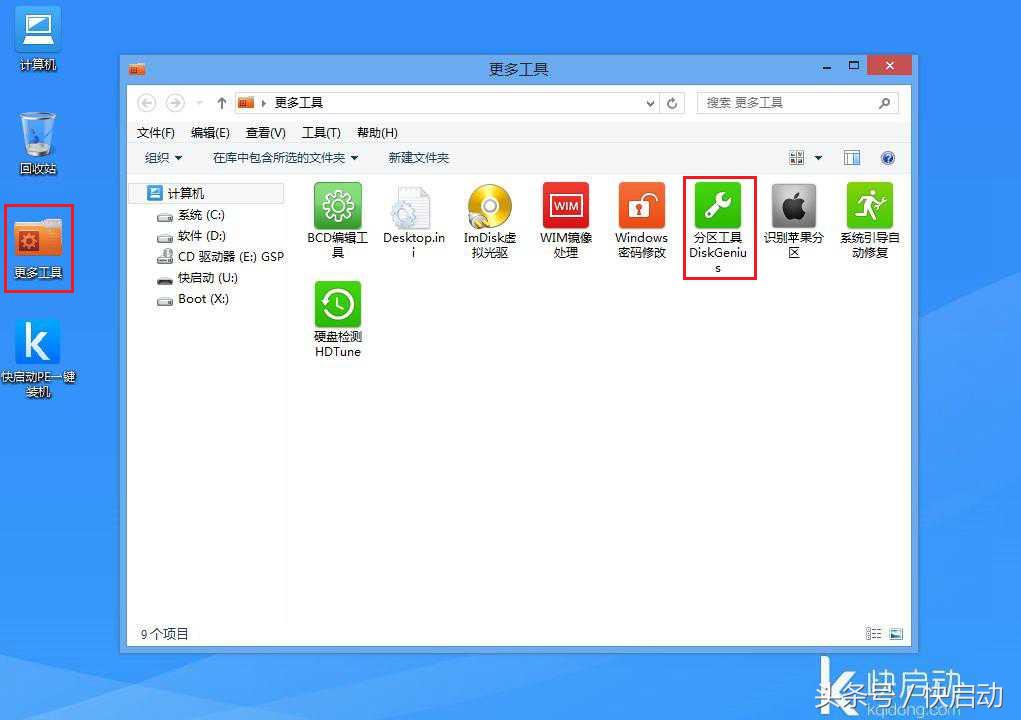
2、这时候我们的新硬盘是空闲状态,我们直接选中整个硬盘点击上方的“快速分区”按钮。
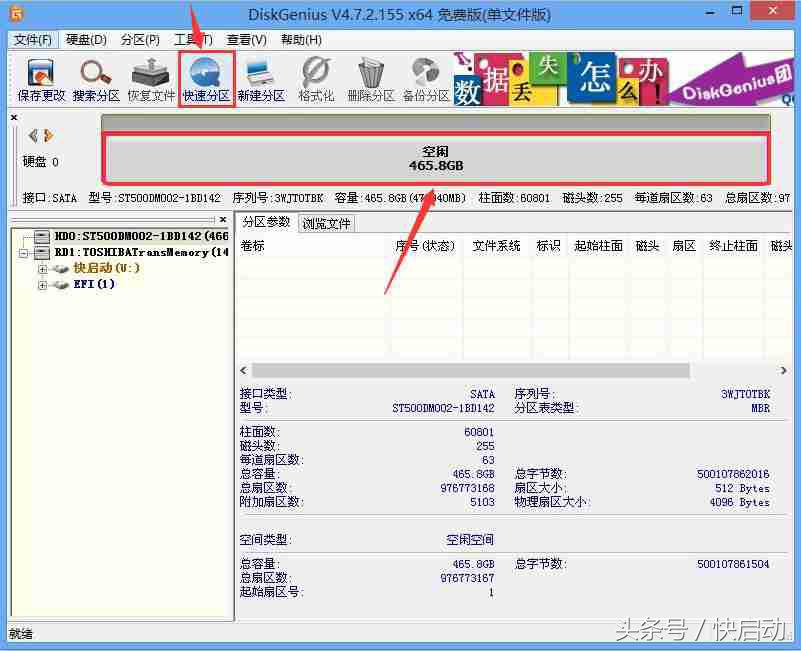
3、这一步,一般分区列表类型会默认MBR格式,我们直接手动选GPT格式(也就是GUID类型),在手动设置一个分区数目和大小,就可以直接点击确定了。
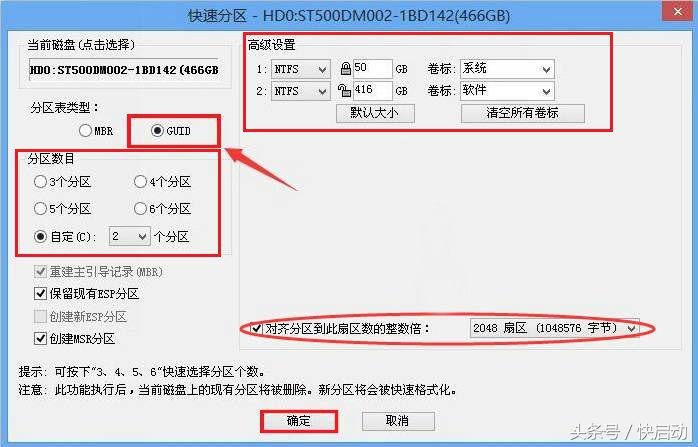
4、这一步我们只需要等待硬盘分区操作即可。
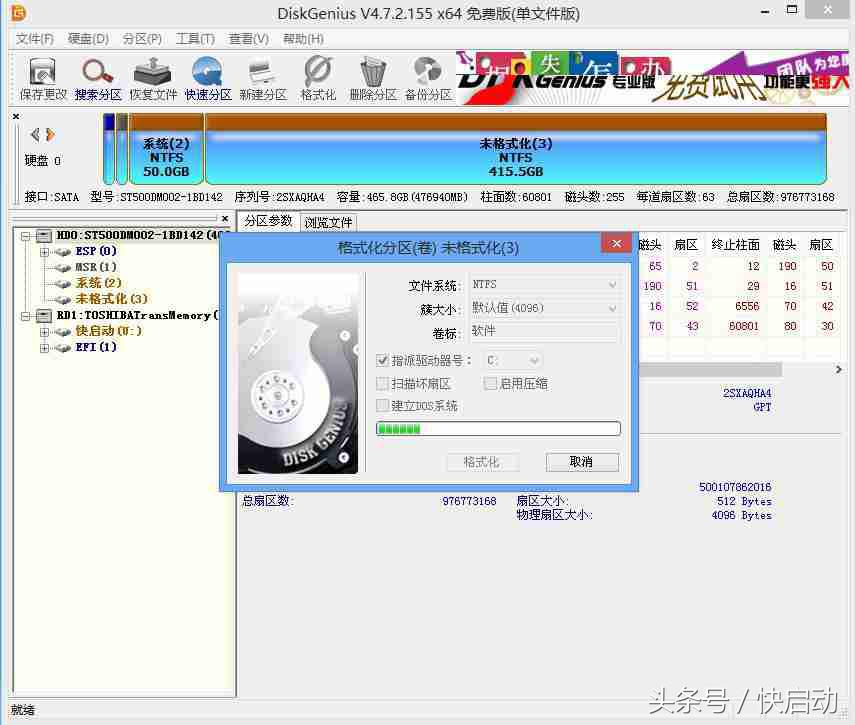
5、新硬盘分区成功之后会返回Diskgenius主窗口界面,但是我们可以看到相应设置的分区,这样就是操作成功了,大家可以返回桌面点击一键装机工具重装系统哦。

好了,硬盘分区就是如此简单,但是分区操作不止以上两个操作方法,大家可以根据自己的喜好选择想要操作的工具









