
在日常生活中,为了看清楚图片的细节,我们通常都会进行放大处理,方便我们更加仔细地观察,在放大时我们最常用的工具就是放大镜。
同理,在PPT的制作中,我们也可以通过放大镜效果来突出强调某些重点内容,这些细节可以是关键性的标识,也可以是图片的点睛之处。
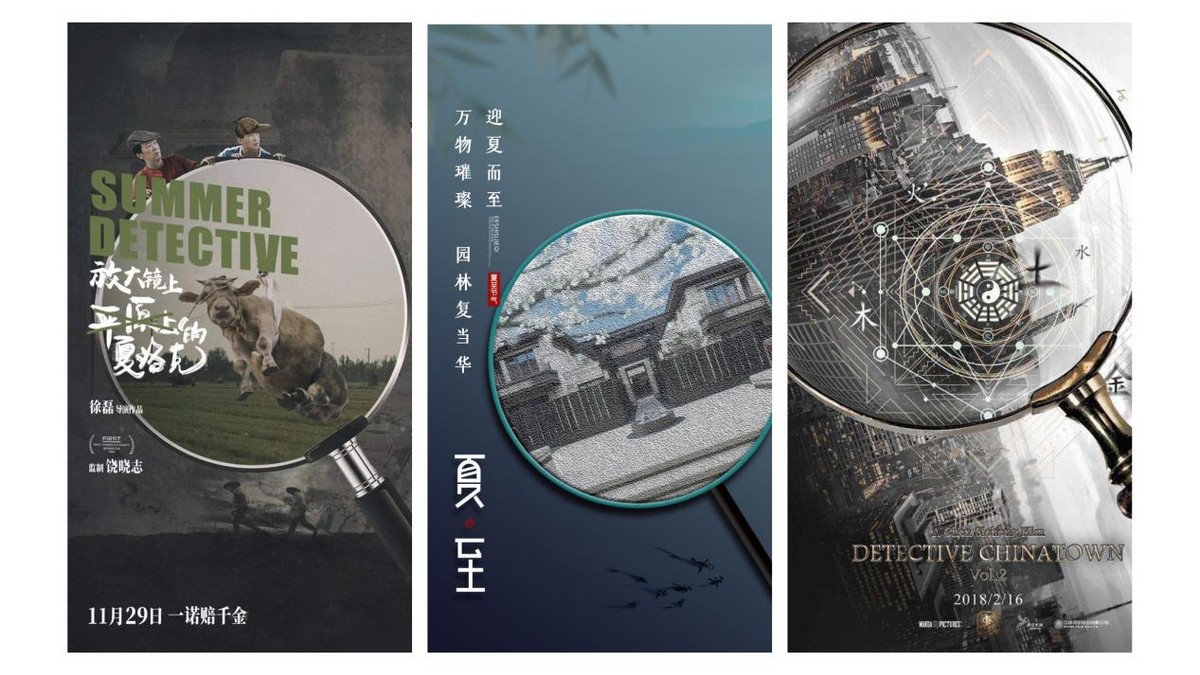
△图片来源网络,侵权请联系删除
是不是重点一目了然?今天就手把手教大家制作简单实用的PPT放大镜效果!
步骤1:复制想要放大的原图,复制后的图片根据需求裁剪出想要的部位,记住要按照比例进行裁剪,比例为1:1,完成后点击确定。
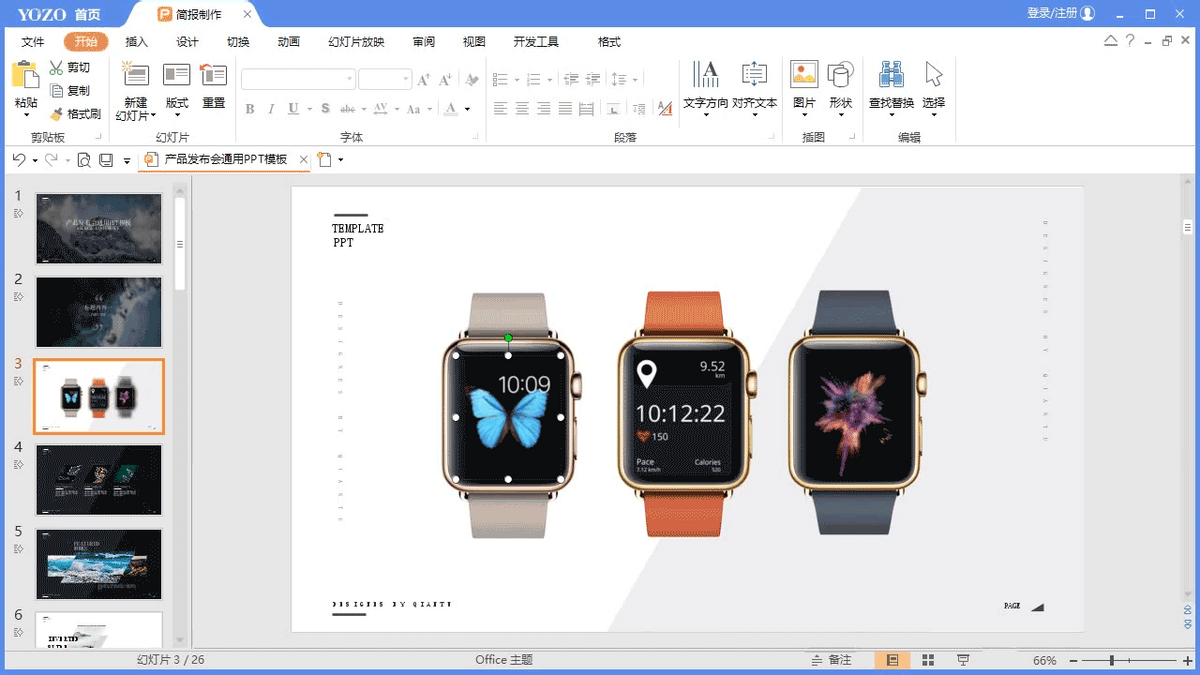
步骤2:选中步骤1裁剪出来的矩形,选择“格式”-“裁剪”-“裁剪为形状”-鼠标单击第一个“椭圆”,这样子裁剪出的形状就是类似放大镜的正圆形,并且把这个正圆形进行适当的放大。
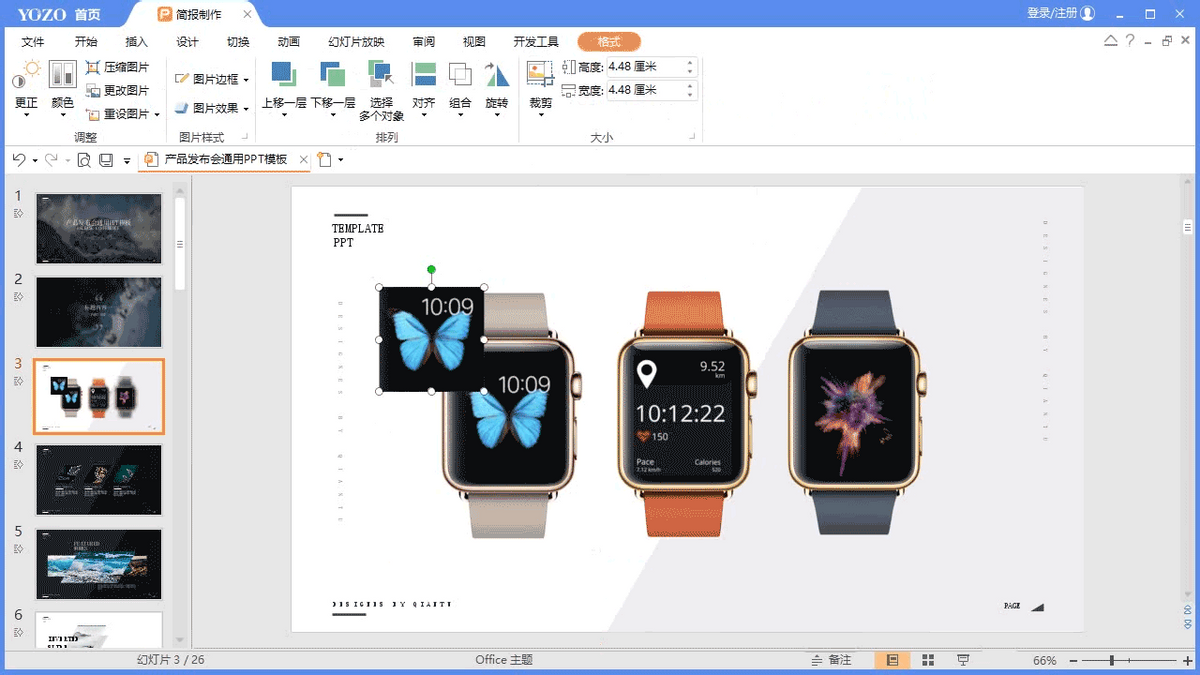
步骤3:给裁剪后的正圆图片添加图片边框,【线条颜色】-设置为【白色】,【线形】粗细设置为3磅,设置好参数后,点击【确定】。
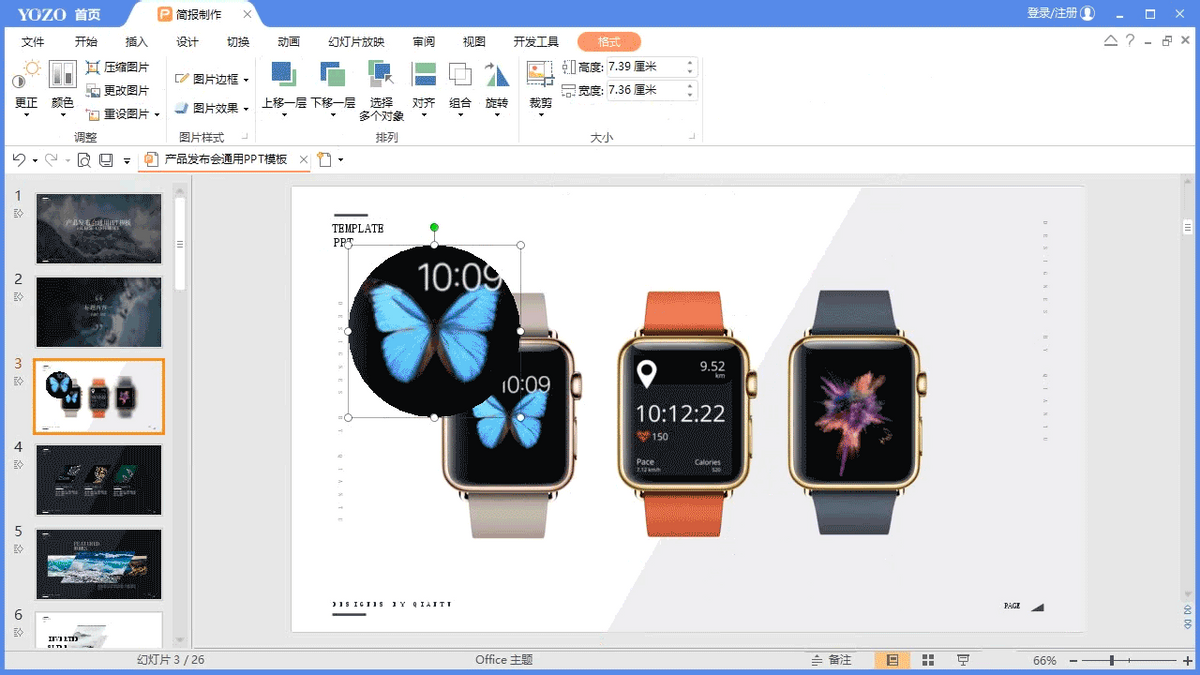
步骤4:这一步需要给图片增加一个从中心向四周扩散的阴影效果,与原图区别开来。
效果选择【外部-居中偏移】,【颜色】设置为【黑色】,【透明度】设置为65%,【大小】设置为100%,【虚化】设置为20磅,【角度】为0°,【距离】设置为0磅,全部完成后点击【确定】,这样一个较为自然的阴影效果就完成啦~当然你可以根据实际情况调整参数。
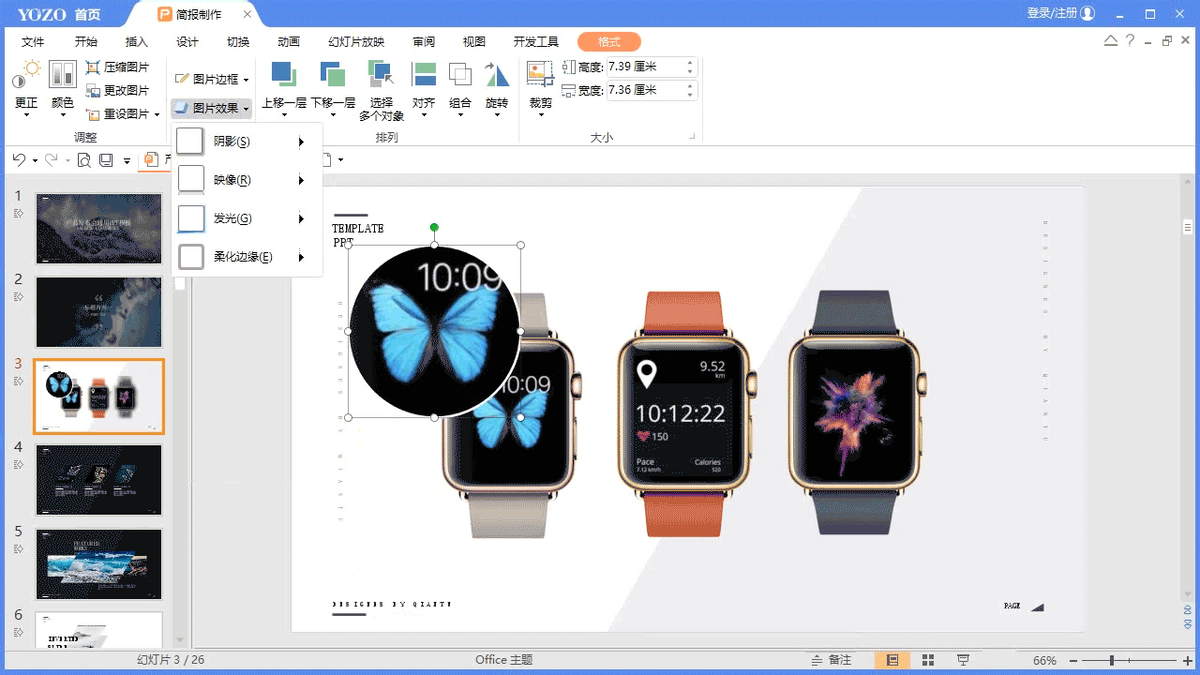
步骤5:最后再调整合适的位置,配上相应的文字,一个简单的PPT放大镜效果就做好啦!
注意:在制作 PPT 时,放大镜的手柄可省略,因为手柄在一定程度上会遮挡内容,不利于展示信息。而且去掉放大镜的手柄后,页面也不会变得奇怪,反而更加简洁。
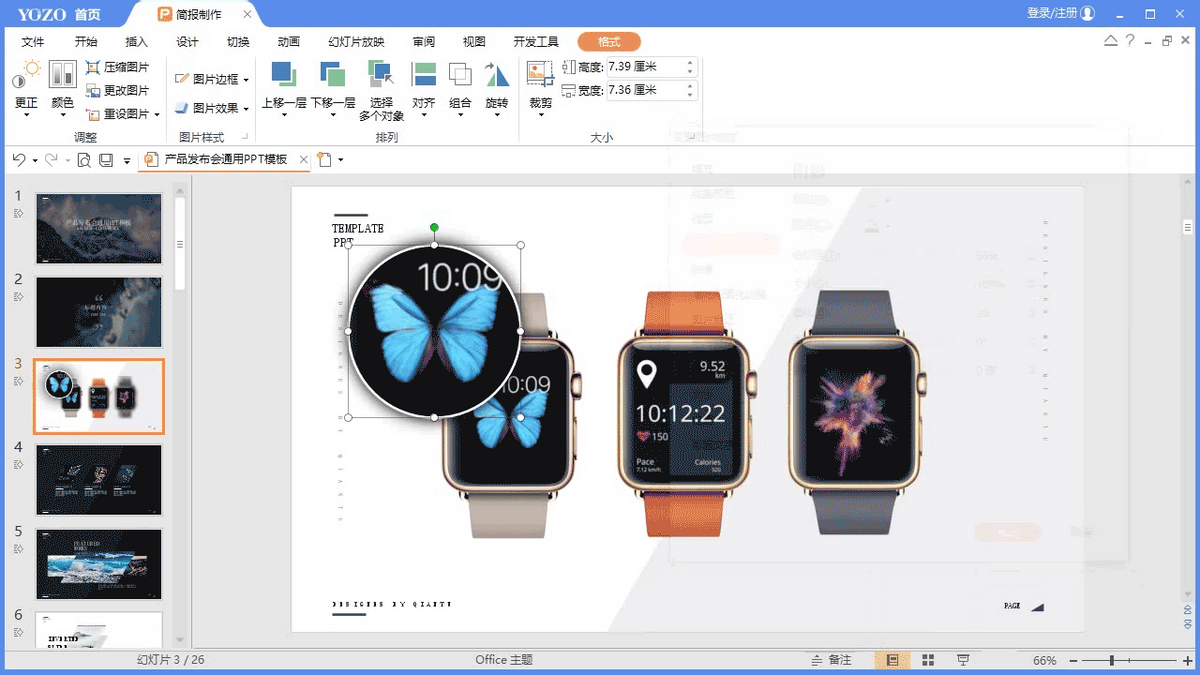
当然,我们想强调PPT的重点时,除了使用“放大镜效果”外,也有其他的方法,今天给大家支几招小tips。
Tip1:颜色强化法
不重要的部分用灰色进行颜色的弱化,灰色比较百搭,跟其他的颜色搭配起来很和谐,还能提高逼格。PPT重要的部分用更深的色系进行强调,吸引观众眼球。

Tip2:上升位移法
刚刚结束的冬奥会,最显眼的就是冠军台的位置,因为它的位置是最高的,同理我们可用在PPT的强调上,将需要突出的部分整体上升位移,就能一下子脱颖而出。
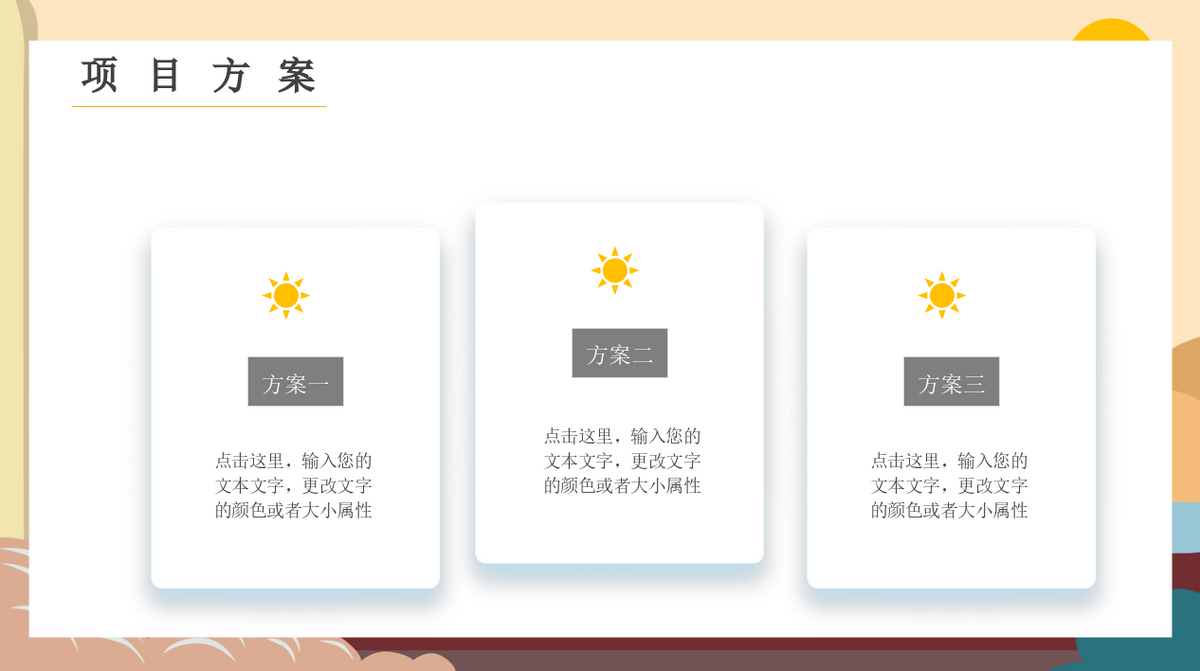
Tip3:边框强调法
如果时间实在紧张,那就可以采用最简单的办法,就跟上学时划重点一样,直接圈出重点部分,加一个简单的线框,使其效果突出,达到强调效果。

好啦,以上介绍了突出PPT重点的“放大镜效果”方法,还有三个简单的小Tips,你掌握了嘛?赶快动手试试吧!









