内容提要:文章对ps怎么抠公章的问题,用一个案例来编写详细教程介绍PS抠公章的思路.
对于ps怎么抠公章,也是很多photoshop用户询问的一个问题。ps抠公章通常会使用色彩范围或者通道来抠公章。
下面截图,左边是扫描稿里面一份合同里面加盖的公章。我们使用photoshop将公章抠取出来,然后调色稍微修补之后的效果,如右边所示。由于不是实际使用,只是做教程演示,因此细节部分没有做精细处理,旨在介绍其方法。

下面是具体的ps抠公章操作步骤。
1.在photoshop打开需要抠公章的图像文件。
2.按下CTRL+J,复制背景图层,得到图层1.
3.执行“选择——色彩范围”,用吸管单击红色公章部分,如果第一次选取红色不够,再次单击右边的“+”吸管,再增加红色范围,边吸取边看中间的预览,直到合适为止。
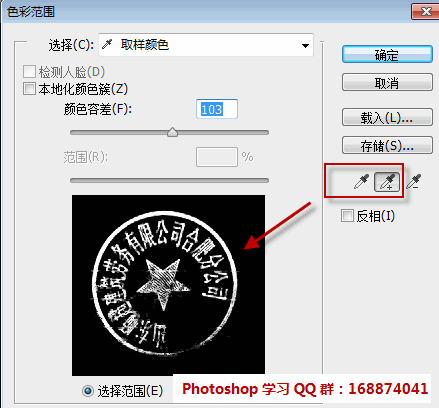
附:色彩范围的详细使用方法教程:
http://www.ittribalwo.com/article/1760.html
4.按下CTRL+J,将选区内的图像,复制到新图层,得到图层2。
5.单击图层1,新建一个图层,得到图层3,填充白色。放在图层1和2中间。
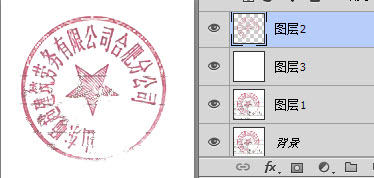
公章大概轮廓抠取出来了,还需要进一步处理颜色和修补公章右下方的圆形。
6.现在PS抠出来的公章,很淡,因此使用一个小技巧,单击图层2,反复按下CTRL+J,复制图层2,得到N个图层。最后将这些图层合并,使用让公章轮廓更加清晰。前后对比如下:

7.新建色相饱和度调整图层,选择红色,进行如下图调整。此时,公章的色彩得到了校正。
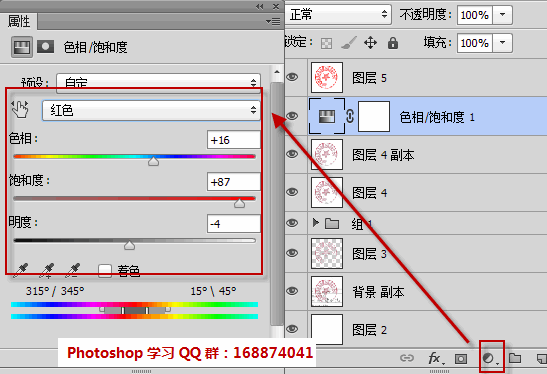
8.最后的细节,将一些杂色或者公章缺少细节的地方,使用仿制图章或者修补类工具进行修补。ps抠公章步骤到此就结束了。
还有更多PS精品教程等着你哦!学习交流群156567806














